PROCESSOR 1.1 Intel® Core™ i7 Processor
Intel® Core™ i7 Processor
Brilliantly fast:
With faster, intelligent, multi-core technology that applies processing power where it's needed most, new Intel® Core™ i7 processors deliver an incredible breakthrough in PC performance. They are the best desktop processors on the planet.¹
You'll multitask applications faster and unleash incredible digital media creation. And you'll experience maximum performance for everything you do, thanks to the combination of Intel® Turbo Boost technology² and Intel® Hyper-Threading technology (Intel® HT technology)³, which maximizes performance to match your workload.Product information:- 2.93 GHz and 2.66 GHz core speed
- 8 processing threads with Intel® HT technology
- 8 MB of Intel® Smart Cache
- 3 Channels of DDR3 1066 MHz memoryServer 1.2 Intel® Xeon® processor 7400 series
Intel® Xeon® processor 7400 series
Extending today's lead in virtualization performance with built-in hardware assisted features and breakthrough gains in performance and energy efficiency²
Built for data-demanding enterprise applications with up to 6 cores and a large shared 16MB L3 cache per processor, enabling more transactions per server
More headroom, improved reliability, and the highest scalability available for large scale server consolidation and business-critical virtualization
Notebook/Laptop 1.3 Intel® Centrino® 2 Processor Technology for Laptop Computers
Intel® Centrino® 2 Processor Technology for Laptop ComputersThe best notebooks have Intel® Centrino® 2 processor technology insideΔ1
Intel’s NEWEST and BEST performing notebook technology includes: • Up to 50% faster performance when multitasking‡1 • Optimized for wireless - up to 2X greater range and up to 5X better Wi-Fi performance, with optional built-in WiMAX to equip your notebook for the future of metro-wide broadband wirelessΔ2 Δ3 • Designed for the longest possible battery life • Up to 90% faster performance on intensive multimedia applications like HD video encodingΔ
Expansion Slots 1.4
PCI Express : Expansion Backplanes
PCIe-417 x16 PCI Express Expansion Backplane

Features :
x16 Upstream Port
x16 PCI Express Cable Interface from Host
One or Three Meter Cable from Host
Four PCIe Expansion Slots
x16 PCI Express Slot (Double Width)
x8 PCI Express Slot (Double Width - x16 Connector)
x4 PCI Express Slot (Single Width - x8 Connector)
x4 PCI Express Slot (Singel Width - x8 Connector)
One 48 Lane PCI Express Switches supporting:
Non-Transparent Bridging for Peer-to-Peer Communications
Non-Blocking Switch Fabric
Data Integrity
Quality of Service
ATX Form Factor
SOFTWARE
OPERATING SYSTEM OF MICROSOFT:

The pre-beta version of Windows 7 that Microsoft handed out at two major conferences this fall was uploaded to BitTorrent sites almost immediately — enabling almost anyone with a little tech savvy to begin kicking the tires early.
Now, it's happened again, despite Microsoft's vaunted tight-lipped policies regarding unreleased products.
Last week, at a Microsoft conference in Beijing, someone swiped a Virtual Hard Disk (VHD) image of build number 6956 of Windows 7 — the coming replacement for Windows Vista. The build has since been posted worldwide, according to reports by enthusiast site Windows 7 Center.
The build given out at Microsoft's Professional Developers Conference (PDC) and Windows Hardware Engineering Conference (WinHEC), both held in Los Angeles earlier this fall, had been numbered 6801, and sometimes referred to as "M3" for "Milestone 3" in the pre-beta development process. Similarly, the VHD image of the later 6956 build appears to have been purloined during WinHEC China, Windows 7 Center reported.
"Over 2000 leechers are already downloading ... just 3 hours after its upload," a statement posted on
Windows 7 Center's site on Saturday, Dec. 6.
It's potentially a black eye for Microsoft ahead of what's expected to be a critical product release for the company. Despite its rhetoric and efforts to the contrary, the company's current OS, Windows Vista, faced criticism since its launch nearly two years ago. In response, Windows 7 aims to be much more stable, reliable, provide better performance, and require less of a memory footprint on users' PCs. Some wags have dubbed it "Vista done right."
Still, what damage there may be from the most recent leaked release is likely to be limited. Many people who download operating system betas and pre-betas off BitTorrent sites are enthusiasts willing to suffer a few bugs as long as they have bragging rights to be running the very latest version of the code, industry watchers said.
And, they'll be getting a look at the product ahead of many legal users. Public beta testing of Windows 7 is currently slated to begin Jan. 13, according to
Microsoft blog postings last week.
Roger Kay, president of Endpoint Technologies, points out that while he doesn't quite understand the fascination of users who want to feel like they're running the very latest code, the constant leaks of Windows 7 code do illustrate an interesting phenomenon.
"The fact that there are so many pre-beta copies out there is a testament to how stable Windows 7 is already," said Kay, who got his own copy of the M3 pre-beta from Microsoft at the PDC in Los Angeles.
OPERATING SYSTEM OF SUN MICROSYSTEMS:
 Sun Solaris onShore has been an Authorized Sun Microsystems VAR since 1998. We recommend, build and maintain Sun Microsystems hardware and software. Sun Solaris, Sun Microsystems Operating System which is based on UNIX, is at the core of our Sun solutions. We firmly believe that Sun Microsystems provides THE best hardware solutions for data centers and the enterprise market. Sun hardware coupled with Solaris 9 OE is quite possibly the best combination of hardware and OS on the market today. This is true, as Sun builds its own hardware and OS, thereby highly integrating them to provide reliability, scalability and remote accessbility.
Sun Solaris onShore has been an Authorized Sun Microsystems VAR since 1998. We recommend, build and maintain Sun Microsystems hardware and software. Sun Solaris, Sun Microsystems Operating System which is based on UNIX, is at the core of our Sun solutions. We firmly believe that Sun Microsystems provides THE best hardware solutions for data centers and the enterprise market. Sun hardware coupled with Solaris 9 OE is quite possibly the best combination of hardware and OS on the market today. This is true, as Sun builds its own hardware and OS, thereby highly integrating them to provide reliability, scalability and remote accessbility.
Sun Solaris 9 OE is the latest release of the Sun Operating System. Solaris is designed along with the Sun philosophy: providing an Operating Environment which is truly scalable, provides investment protection, provides a wide choice of applications and extensive Remote Access Services. In fact, Solaris 9 OE operates from entry level workstations to the largest enterprise class servers from Sun. This is a super powerful tool, as Systems Administrators have a much smaller learning curve as they administer higher-end equipment from Sun. This reduces internal IT costs while at the same time increasing the reliability of servers as the people running them can scale as well.
Quoting from the Sun website… Platform does matter—because the OE you use directly impacts: * The quality of services you can deliver * Your total cost of IT operations * The choice of applications that are available to you
The Solaris 9 OE, due to its integration of middleware, is one of the most advanced operating environments on the market, to help enable services delivery. It is one of the most widely adopted UNIX operating systems by ISVs, and it offers unique investment protection through binary compatibility (and common IT skill requirements from the low to high-end). The Solaris OE outpaces the industry in scalability and RAS features, enabling you to deliver more predictable service levels. Contrast this to the alternatives, such as IBM's AIX 5L, which offers no integrated application or directory server, limited binary compatibility, more constrained application availability, inexperience providing mainframe features on UNIX systems, and a complex model of maintaining and upgrading your systems over time.
LATEST Operating SYSTEM from LINUX

Ubuntu is a community developed operating system that is perfect for laptops, desktops and servers. Whether you use it at home, at school or at work Ubuntu contains all the applications you'll ever need, from word processing and email applications, to web server software and programming tools.
Ubuntu is and always will be free of charge. You do not pay any licensing fees. You can download, use and share Ubuntu with your friends, family, school or business for absolutely nothing.
We issue a new desktop and server release every six months. That means you'll always have the latest and greatest applications that the open source world has to offer.
Ubuntu is designed with security in mind. You get free security updates for at least 18 months on the desktop and server. With the Long Term Support (LTS) version you get three years support on the desktop, and five years on the server. There is no extra fee for the LTS version, we make our very best work available to everyone on the same free terms. Upgrades to new versions of Ubuntu are and always will be free of charge.
Everything you need comes on one CD, providing a complete working environment. Additional software is available online.
INTALLATION PROCEDURE OF WINDOWS XP:
In case you have to make a new installation of Windows XP ( Home or Professional), youcan use this as a guideline to make yourself familiar with the process , when installing a retailversion (full version or upgrade), this procedure is NOT valid for installation of Windows XPvia a "Recovery CD-ROM".I am also assuming, that your system is able to boot from a CD-ROM, like the Windows XPinstallation CD-ROMs (which should be no issue, because if your system is NOT able to bootfrom a CD-ROM, it is most probably already a few years old and NOT powerful enough torun Windows XP (however : if your system is NOT able to boot from CD-ROM and you insist on installing Windows XP, you can download from the Microsoft Website boot-floppies, allowing to start from a floppy-disk reboot ).

When you get the message to "press any key to boot from CD...", press any key.( this is new on Microsoft Windows 2000 and XP CD's:if you do not press any key, it will NOT boot from CD-ROM,but boot from harddisk, so that people which "forgot" to takeout such bootbable CD-ROM's are not getting confused bythe CD-ROM installation procedure )

Once the boot from CD-ROM has started, it will display at the top of the screen :"Setup is inspecting your computer's hardware configuration. . ."

After a brief delay, the typical Microsoft "blue Installation screen" is displayed, with "Windows Setup" displayed at the top and at the bottom of the screen the information,that "Setup is loading Files" (loading all type of device drivers) :

It will finally state : "Setup is starting Windows" and will display after a short delay the"Windows XP Professional Setup" or "Windows XP Home Setup" screen :
 Select "to set up Windows XP now" and press the ENTER-key :
Select "to set up Windows XP now" and press the ENTER-key :

The "Windows XP Licensing Agreement" is displayed, accept it by pressing the F8-key.(as indicated on the botton of the screen).
Setup will now display the partitioning of your disk:

If your system has already an operating system installed, you will see them listed.You have now a simple Disk Manager, allowing you to create and delete partitions. You will need to select either an existing partition or "Unpartitioned space" (if available)to define, on which partition to install Windows XP, then press ENTER.
The next screen is asking for the type of disk formatting to be used :

(if you install XP into an already existing partition, you have additional options to leave thecurrent disk formatting intact).Select the type of disk formatting : FAT or NTFS
FAT : possible to access from a DOS-boot floppy, but limited to max. 4 GByte with veryinefficient file-storage (cluster-size of 64 KByte), no Security features
NTFS : not accessible from a DOS-boot floppy, but NOT limited in size and using an efficientfile-storage with a small cluster-size, able to use File-System Security features.
Windows XP requires a lot of disk-space for itself, you should use at least a 4 GByte partition.I suggest to use NTFS : make your choice (highlight) and select it by pressing ENTER.
Setup will start formatting the disk :

and will then start copying files from the CD-ROM to the disk :

The system will then need to reboot :

( this is a funny screen : the system will restart anyway after 1 seconds, and you have only the choice to press ENTER to shorten the delay, saving max. 15 seconds in the complete installation process of 30-45 minutes )
After the restart, Windows XP starts the first time with the Graphical User Interface ( GUI ) :


Setup will continue to copy files and to install devices :

You can adjust regional settings (for example if you install an English version ofWindows XP in a different country and the keyboard layout/language is not thesame language as your copy of Windows XP, you should use the button "Customize.."and configure the proper keyboard, to make sure that you can enter in the following stepsof the setup/installation properly the information ) :
REFERENCES MICROSOFT HOMEPAGE SUN MICROSYSTEMS:

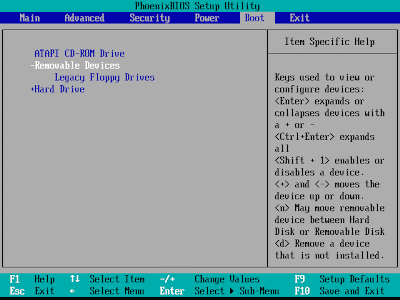
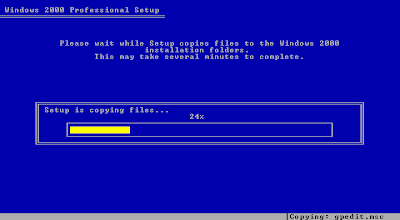

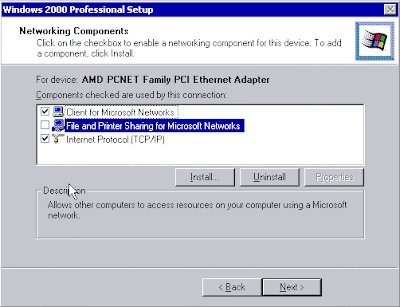
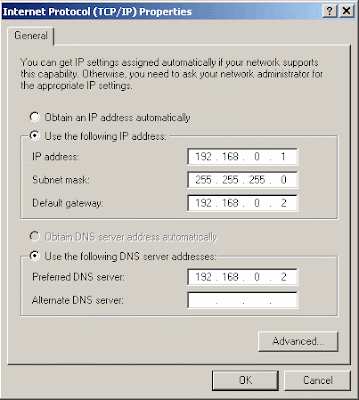
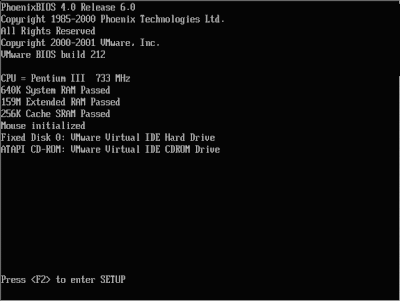


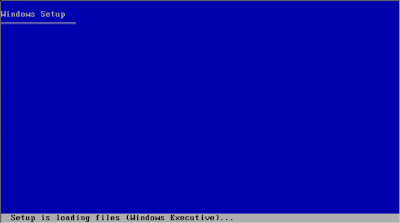
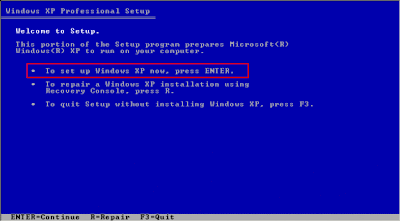
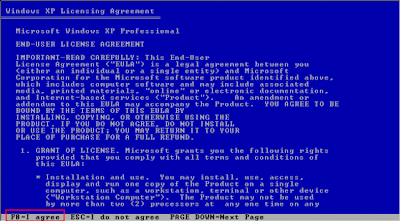
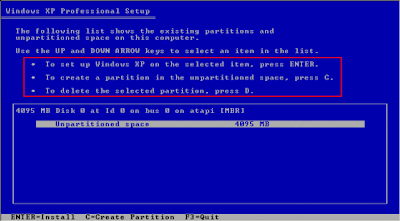
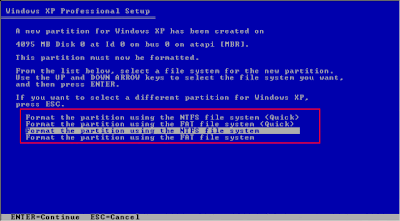
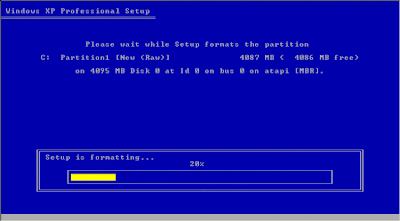
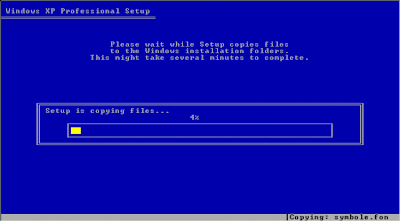
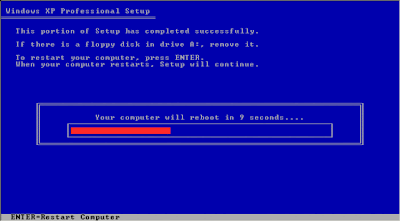
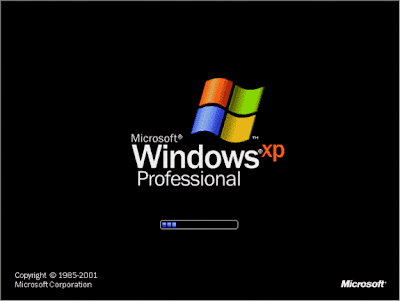

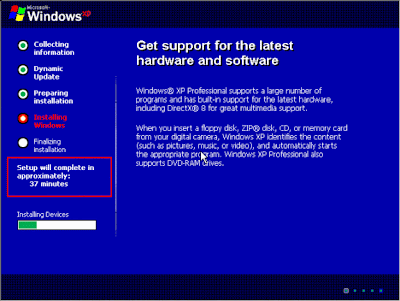
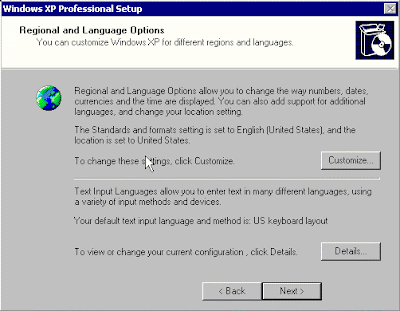
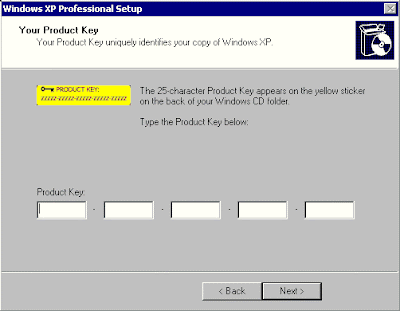
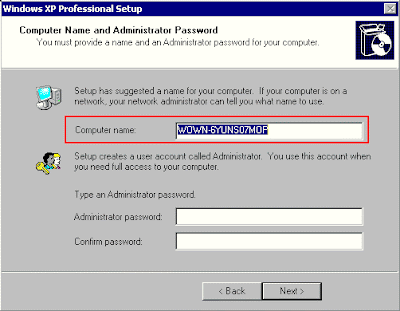

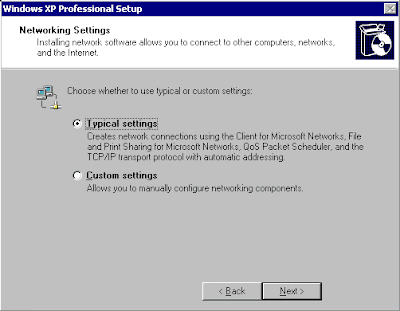
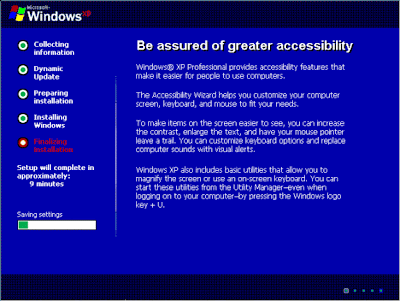
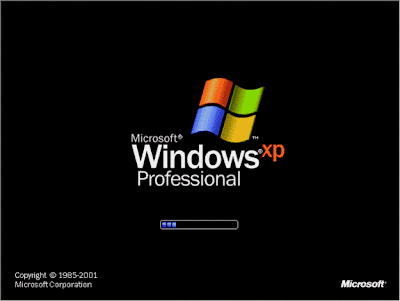
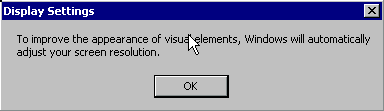
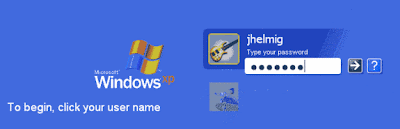
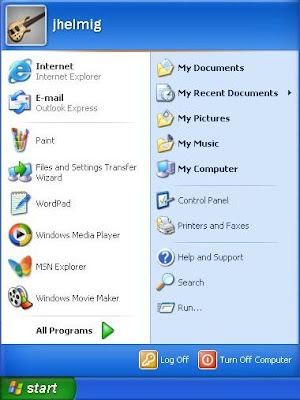

 The default settings on the regional and language screen are for the U.S. and English.
The default settings on the regional and language screen are for the U.S. and English.


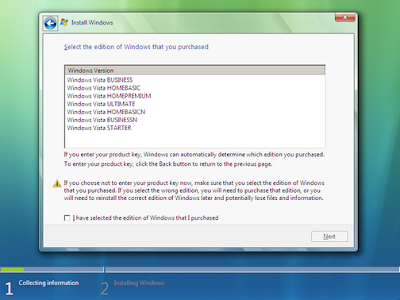
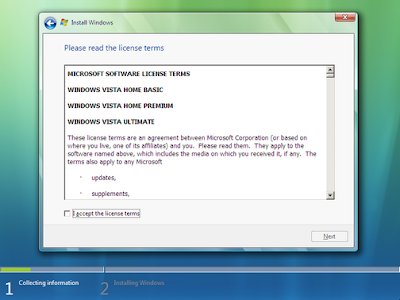
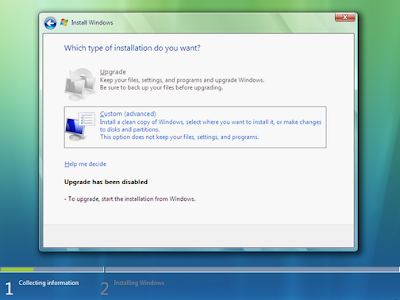
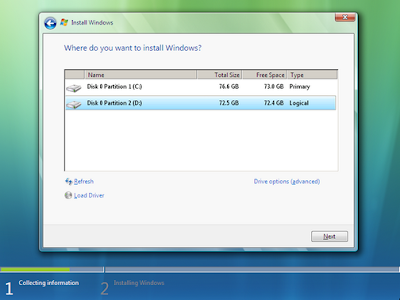











 When you get the message to "press any key to boot from CD...", press any key.( this is new on Microsoft Windows 2000 and XP CD's:if you do not press any key, it will NOT boot from CD-ROM,but boot from harddisk, so that people which "forgot" to takeout such bootbable CD-ROM's are not getting confused bythe CD-ROM installation procedure )
When you get the message to "press any key to boot from CD...", press any key.( this is new on Microsoft Windows 2000 and XP CD's:if you do not press any key, it will NOT boot from CD-ROM,but boot from harddisk, so that people which "forgot" to takeout such bootbable CD-ROM's are not getting confused bythe CD-ROM installation procedure ) Once the boot from CD-ROM has started, it will display at the top of the screen :"Setup is inspecting your computer's hardware configuration. . ."
Once the boot from CD-ROM has started, it will display at the top of the screen :"Setup is inspecting your computer's hardware configuration. . ." After a brief delay, the typical Microsoft "blue Installation screen" is displayed, with "Windows Setup" displayed at the top and at the bottom of the screen the information,that "Setup is loading Files" (loading all type of device drivers) :
After a brief delay, the typical Microsoft "blue Installation screen" is displayed, with "Windows Setup" displayed at the top and at the bottom of the screen the information,that "Setup is loading Files" (loading all type of device drivers) : It will finally state : "Setup is starting Windows" and will display after a short delay the"Windows XP Professional Setup" or "Windows XP Home Setup" screen :
It will finally state : "Setup is starting Windows" and will display after a short delay the"Windows XP Professional Setup" or "Windows XP Home Setup" screen : Select "to set up Windows XP now" and press the ENTER-key :
Select "to set up Windows XP now" and press the ENTER-key :

 (if you install XP into an already existing partition, you have additional options to leave thecurrent disk formatting intact).Select the type of disk formatting : FAT or NTFS
(if you install XP into an already existing partition, you have additional options to leave thecurrent disk formatting intact).Select the type of disk formatting : FAT or NTFS
 The system will then need to reboot :
The system will then need to reboot : ( this is a funny screen : the system will restart anyway after 1 seconds, and you have only the choice to press ENTER to shorten the delay, saving max. 15 seconds in the complete installation process of 30-45 minutes )
( this is a funny screen : the system will restart anyway after 1 seconds, and you have only the choice to press ENTER to shorten the delay, saving max. 15 seconds in the complete installation process of 30-45 minutes )


